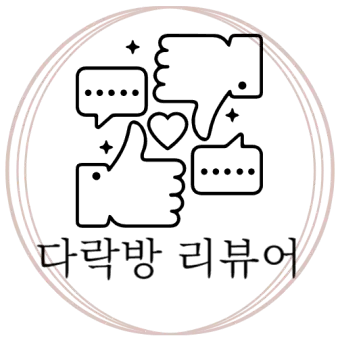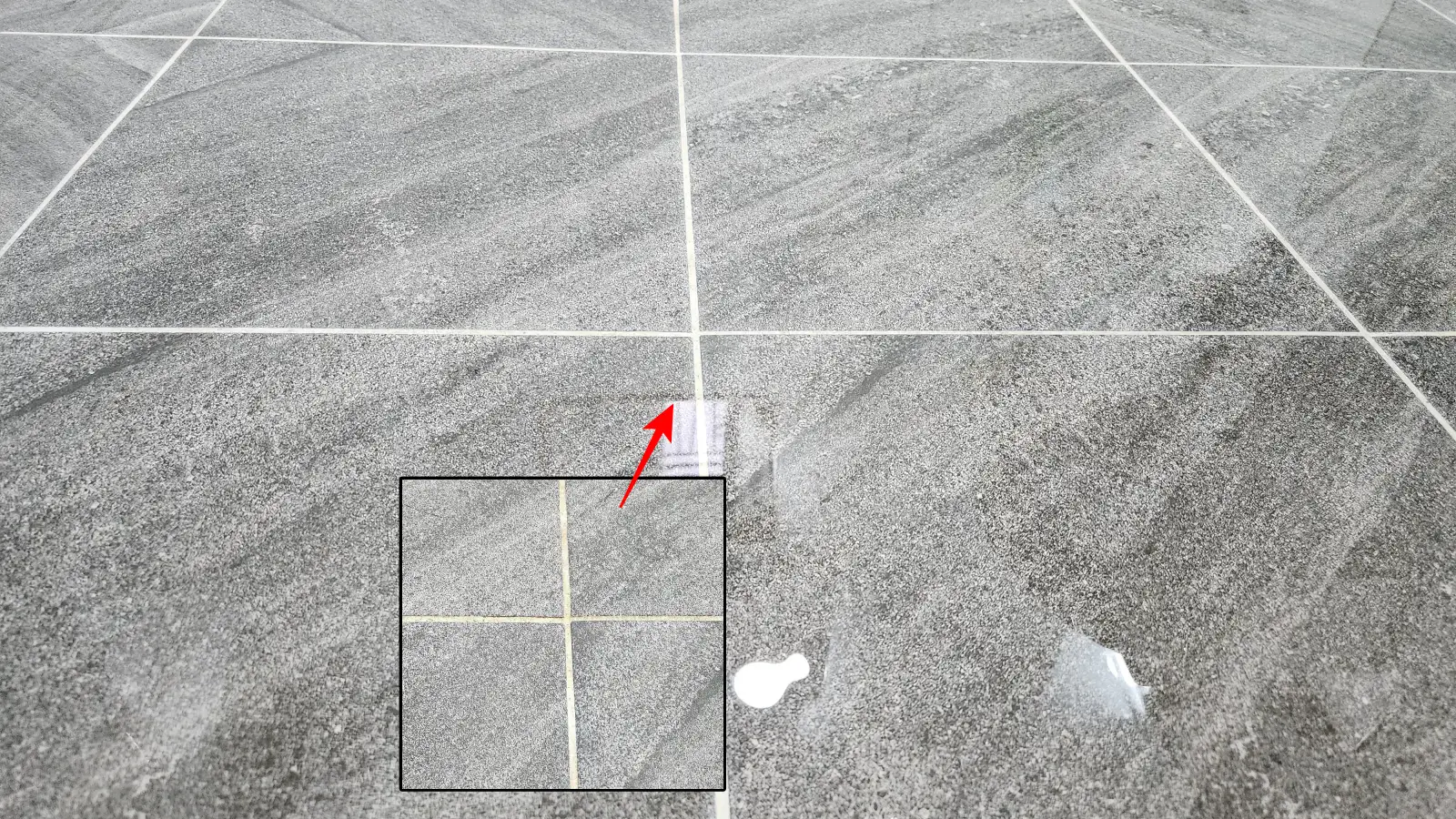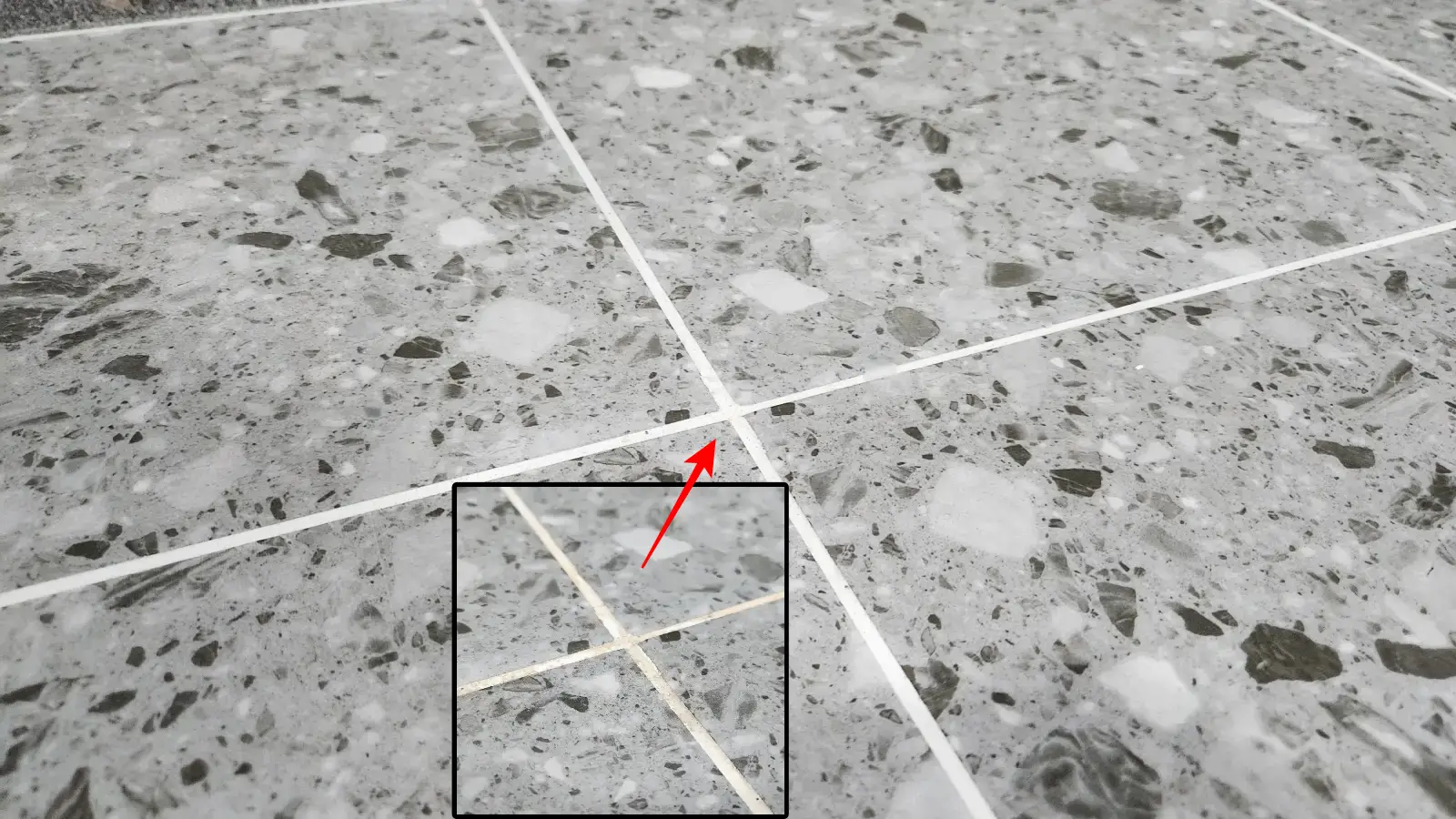키보드 청소 젤리 클리너 사용해서 먼지와 이물질 제거하는 법, 후기
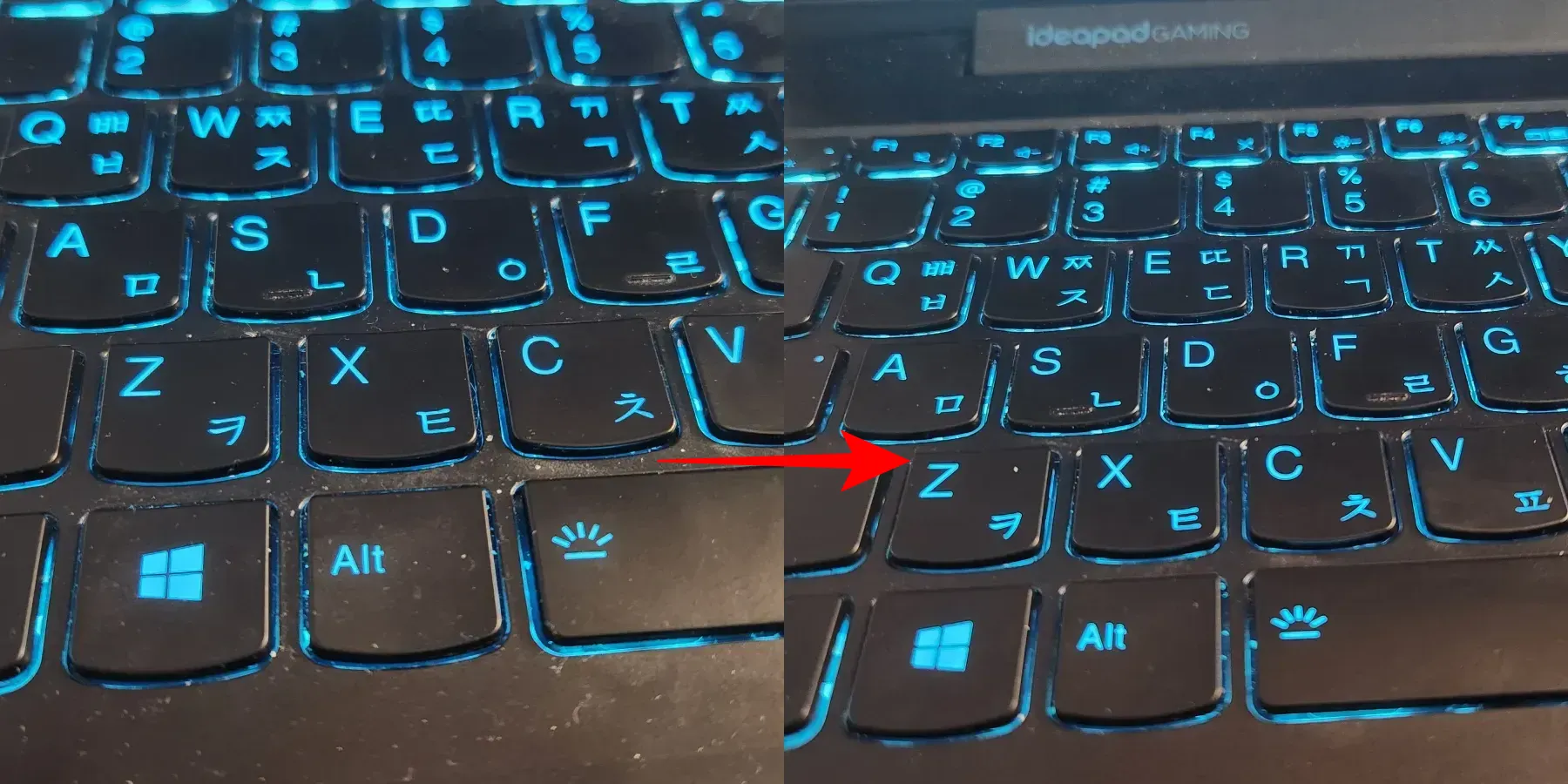
원래 키보드에 실리콘을 덮어서 사용을 하느라 딱히 청소에 신경을 쓰는 편은 아니었습니다. 하지만 여러 이유로 캡을 벗겼더니 먼지와 이물질이 쌓이는 게 너무 잘 보이더라고요. 충격을 받아서 이번엔 바로 키보드 청소 젤리 클리너 제품을 다이소에서 사왔습니다. 실제로 해보니까 꽤 깨끗하게 청소가 되더라고요.
키보드 청소 젤리 클리너 사용 방법 및 후기
참고로 저는 다이소에서 판매하는 제품을 구매했는데요. 다른 제품들도 효과는 비슷할 것 같습니다.
다이소 젤리 클리너 사용 방법
- 포장지에서 젤리를 꺼냅니다.
- 둥글게 뭉쳐서 스탬프를 찍듯이 콩콩 눌러줍니다.
- 젤리를 넓게 펼쳐서 키보드에 올려둔 다음 잠시 동안 대기 후 옆 쪽으로 옮깁니다.
- 사용한 젤리는 다시 포장지에 담아서 잘 밀봉을 합니다.
주의사항
밀봉 필수
포장지에 밀봉을 위한 수동 지퍼가 달려있습니다. 그러니 꼭 잘 담아서 공기에 노출이 덜 되도록 관리를 해주셔야 합니다.
공기에 너무 많이 접촉이 되면 말라버리기 때문에 사용을 할 수 없게 됩니다. 그러니 최대한 오래 사용할 수 있도록 관리를 해주세요.
세척 불필요
사용을 하면 젤리 클리너에 먼지와 이물질이 옮겨서 붙게 됩니다. 그러면 닦지 마시고 그대로 보관을 하셨다가 색이 변하거나 너무 지저분해 졌을 때 새 제품으로 교체를 해주시면 됩니다.
장시간 방치 금지
먼지가 잘 달라붙을 시간을 줘야 하기 때문에 어느 정도 방치는 필요합니다. 하지만 과하게 오래 키보드 위에 얹어두면 문제가 생길 수 있다고 하니까 너무 오래 방치는 하지 말아주세요.
기계식 키보드 사용 불가능
저는 노트북에 붙어있는 키보드를 청소하는 목적으로 사용을 해서 괜찮았는데, 기계식 제품은 불가능하다고 합니다.
아무래도 틈이 넓기 때문에 그 쪽으로 젤리가 들어가서 나오지 못해서 고장이 유발될 수 있다고 하네요.
다이소 젤리 클리너 재사용
이 제품은 한번 사용을 하고 버리는 제품이 아니라 재 사용을 하는 방식입니다.
앞서서 말씀을 드렸던 것처럼 세척을 하실 필요는 없고 사용을 하시다가 새 것으로 교체를 해주시면 됩니다.
키보드 청소 젤리 클리너 사용 후기
제 노트북의 키보드에 직접 사용을 해본 후기를 지금부터 자세하게 말씀드리겠습니다.
먼지 및 이물질 제거
먼지와 이물질의 제거가 잘 되는 편이었습니다.
글의 썸네일이 사용 전 후 사진인데, 사용을 하고 나니까 확실히 이물질이 많이 사라졌어요.
참고로 저는 사진을 찍을 때 스탬프 방식으로 콕콕 찍었기 때문에, 먼지가 덜 제거가 됐다는 느낌이 있습니다. 차라리 넓게 펼쳐서 약 2초 정도 방치를 해두는 게 더 깨끗하게 제거가 되는 편이었어요.
먼지 때문에 변한 색이 다시 돌아옴
조금 지저분한 얘기지만 먼지와 여러 이물질로 조금 변했던 키보드 표면의 색상이 다시 돌아왔습니다. 샀을 때 봤던 영롱한 검정색으로 말이죠.
사용감 및 난이도
슬라임에 가까워서 잘 펼쳐지고 잘 뭉쳐지는 타입입니다. 그래서 사용을 할 때 어려움은 없어서 좋았어요.
키캡 분리 필요 없음
키캡을 분리하지 않아도 틈새에 끼어있는 먼지가 어느 정도 제거가 되기 때문에 편하게 사용할 수 있었습니다.
마치며
노트북이나 컴퓨터의 전원을 켜두고 하면 자꾸 키보드 버튼이 눌리니까 전원이 꺼진 상태에서 해주세요.
솔직히 티슈나 마른 행주 같은 것으로 청소를 하려고 해도 잘 안되고 번거로워서 미뤘는데, 젤리 클리너는 간편해서 잘 쓰고 있습니다.